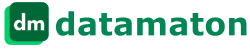< >
Expand All
< >
Collapse All
What is a task? Which tasks are supported?
A task is a process that runs in the background and carries out your instructions to copy content from one or more sources to one or more destinations. Currently, Knit supports “backup” and “synchronize” tasks.
Close
Which content types can I back up?
You can back up any content type that Knit supports. This includes not just files but also emails, contacts, appointments, text messages etc. Knit backs up files in their original format, and non-files in a standard format – see “Are backups done in proprietary file formats?”.
Close
How are Knit's tasks different from other backup or synchronize products?
Knit‘s tasks let you:
Use sophisticated rules to select what to backup: when you create a Knit task, you specify rules that determine what content will be backed up. These rules can be just as sophisticated as advanced search rules (See “Search FAQs”).
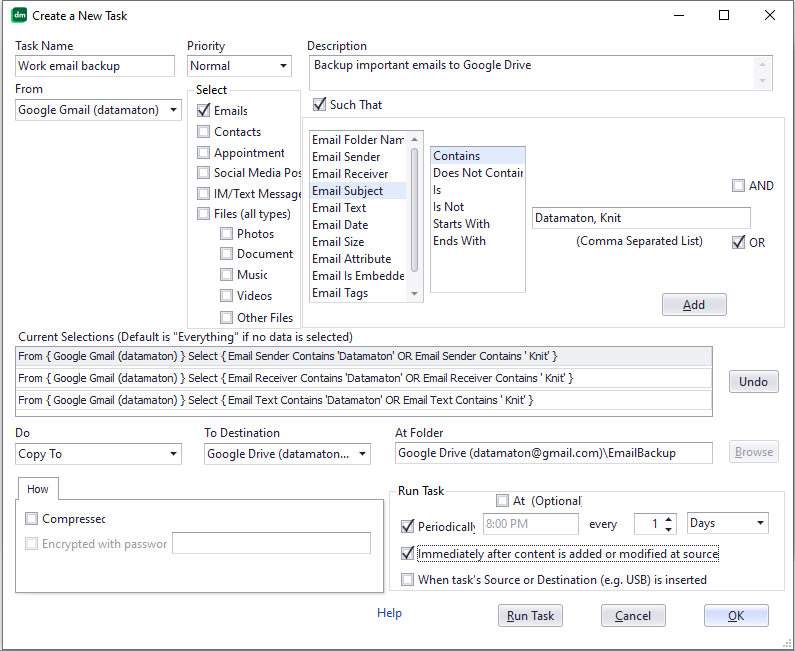
Backup important content within seconds: you can select important files and folders to get backed up within seconds of being created or modified. The FileMonitor background process constantly monitors changes to your computer’s drives and the ImapMonitor process constantly monitors your email accounts. Knit lets you create a task that runs “immediately after content is added or modified”, so backup will happen within seconds of when the content is created or updated. Since Knit supports sophisticated content selection rules, you can ensure that only important content is instantly backed up. Trying to backup your entire hard drive or email account instantly would otherwise not be feasible as it would put too much of a load on your system.
- Backup different content at different schedules: you can set up multiple backup tasks that run at different schedules to copy content from the same source. Thus, you can copy more important files, emails etc. more frequently than less important ones.
- Copy from anywhere to anywhere: Knit‘s tasks are not restricted to hard drives, USB drives, CDs, DVDs or network drives. They let you specify remote cloud storage accounts and even emails accounts as the source or destination for a task.
- Backup all content types, not just files: emails, text messages, contacts and appointments can be important too, so Knit lets you back them up as well.
- Automatically backup your phones, cameras, tablets and music players: you can set up a task to automatically back up portable devices when you plug them into the computer. The backup destination can be anything – local drives or cloud storage accounts.
- Backup content in its original or standard format: Knit saves content in its original format or in a standard format that Windows and 3rd party apps can also read (see “Are backups done in proprietary file formats? Will I need Knit to view or restore backed up content?”).
- Select content from multiple sources: a single backup task can select source content to backup from multiple sources. You can even create and back up a Virtual Folder that includes content from multiple sources (e. g. a “Financial Info” Virtual Folder that includes emails, contacts as well as files related to your financial info).
- Compress and encrypt backups: you can encrypt and compress your content to a ZIP file that can be viewed and opened by Windows or any tool that deals with ZIP files (e.g. 7-zip, WinZip…).
Close
How do I create a task?
Click on the “Create Task” button at the top of the Knit main screen.

You will see a screen that lists existing tasks (if any) with a row of buttons at the bottom. Click on the “New” button to create a new task.
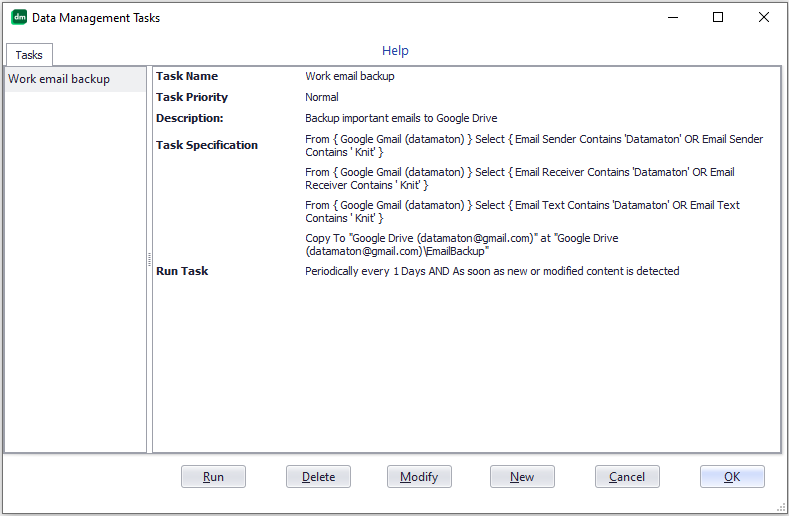
You can now set up the task, including the rules that specify what content the task should operate on and when it should run.
Close
How can I back up specific files, emails or folders as soon as they are created or modified?
When you create a new task (see “How do I create a task?”), one of the things you have to select is when it should run. Set it to run “Immediately after content is added or modified at source”. Knit becomes aware of new or modified content when it incrementally re-indexes a Data Source. By default, Knit re-indexes email accounts and local hard drives “constantly” (see “How often are my Data Sources indexed?”). For such locations, Knit will typically detect a change and run the corresponding backup task within a minute or so of the change. Such instant tasks provide continuous data protection. You can use rules like “Folder Name Starts With C:\projects\” to make sure only important folders are backed up instantly. Since you can create multiple taks that operate on the same source, you can create other tasks to backup less importand files/folders less often. This ensures that backup tasks don’t overwhelm your system trying to backup too much all the time.
Close
Can I set up a backup or synchronize task from any source to any destination?
Yes, though only “compatible” backups can be set up. For example, an email account as the backup source is compatible with an email account or a file storage location as the backup destination (this can be a local drive or cloud file storage account). However, you cannot setup a backup task with an email account as source and a text messaging account as destination. Similarly, you cannot create a backup task to copy files from somewhere directly to an email account as destination. The task creation user interface will automatically enforce such rules and won’t even show you incompatible choices.
Close
What happens to my backups if I uninstall Knit?
Any files, emails, appointments, contacts etc. that were moved or copied using Knit remain where they are when you uninstall or reinstall Knit. The backups remain useful, since Knit saves your content in its original format, or a standard format that can be handled by Windows or 3rd party tools.
Close
Are backups done in proprietary file formats? Will I need Knit to view or restore backed up content?
All content is copied in its original file format or in a standard format recognized by a wide variety of programs. You do NOT need Knit to view or restore backed up content. Your backups will remain useful even if you uninstall Knit.
- Files are saved in their original file formats, unless you ask Knit to compress the backup copy. Knit will compress files into “.zip” files that can be opened by any program that recognizes compressed files (e.g. WinZip, 7-zip and even newer versions of Windows itself). If you ask Knit to compress and encrypt the backup copy, Knit will create encrypted zip files. Please note that Knit will NOT save this password anywhere. Thus, you will not be able to open the encrypted files if you forget the password you provided Knit.
- Emails are saved as text files with the “.eml” file extension. This format is defined by an industry organization that defines internet standards (Internet Engineering Task Force RFC 822). This is the standard way to save emails and this type of file can be opened by most applications that deal with email – e.g. Microsoft Outlook Express, Mozilla Thunderbird and email applications on the Mac/iOS and Android based systems . You can even open it with any text editor (like Notepad). If the saved email has attachments, they are saved within the “.eml” file too.
- Contacts are saved as vCards, which are text files with the “.vcf” file extension. This is the standard way to save contacts and this type of file can be opened by most applications that deal with contacts – e.g. Microsoft Office, Microsoft Outlook as well as contacts related applications on Mac/iOS and Android based systems. You can open “.vcf” files with any text editor (like Notepad) to read its contents.
- Appointments are saved as iCalendar files, which are text files with the “.ics” file extension. This format is defined by an industry organization that defines internet standards (Internet Engineering Task Force RFC 5545). This is the standard way to save appointments and this type of file can be opened by most applications that deal with appointments and emails – e.g. Microsoft Outlook Express, Mozilla Thunderbird and calendar/email applications on the Mac/iOS and Android based systems. You can even open it with any text editor.
- Text messages are saved as text files that you can open them with any text editor.
- Social media posts are saved as HTML files wit the “.htm” file extension. This is basically the snapshot of the page on your social media account that displays the post (and comments). An “.htm” file can be opened by any browser on Windows, Mac/iOS and Android based system. You can open them with any text editor too.
Close
Can I set up a task to move or migrate content from an old to a new account?
Currently, Knit does not directly support an automatic “Move” task to migrate content (this may be added in future). Of course, Knit does support a “Copy” task to automatically migrate content, but without also deleting it from the old account. So you can migrate content from an old to a new account using a “Copy” automatic task or by manually migrating files, emails, text messages etc. from an old account to a new one. For example, to manually migrate emails from an old account to a new one:
- Tell Knit to index both your old and new email, cloud storage or text messaging accounts.
- Doube-click on the old and new accounts in the Knit left panel.
- Manually select all the files, emails, text messages etc. that you want to migrate away from the old account. Now just drag-drop the selected content to the destination folder in the new account.
Knit will first copy the selected content from the old account to a temporary staging area on your local drive. It will then upload it to the new account. Knit will automatically delete everthing from the old account that was successfully uploaded to the destination (it will not attempt to delete content that failed to upload to the new account).
Note that an email migrated this way will retain all its email properties like sender, recipients, attachments, dates etc. You can even select this migrated email and “Reply-All” to carry on the conversation from the new account!
Close
Can I use Knit to clone my disk?
No. Knit is a file based backup tool, not a disk cloning or disk imaging tool.
Close
Can I use Knit to back up Windows system files, program installation files or the Windows registry?
You can only back up content that Knit indexes. By default, Knit will NOT index Windows system files or program installation files, since Knit‘s focus is the personal content files you create and work with. However, you can tell Knit to index them too (see “How can I control the indexing process?”). Once Knit indexes them, you can create a task to back them up as well. Please note that there are typically hundreds of thousands of Windows and program installation files and Windows changes some files very frequently as part of normal operation (some files can change multiple times per second). Indexing and backing up such files every time they change can have a noticeable performance impact on your system.
In any case, Knit cannot index the Windows registry and cannot back it up.
Close