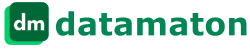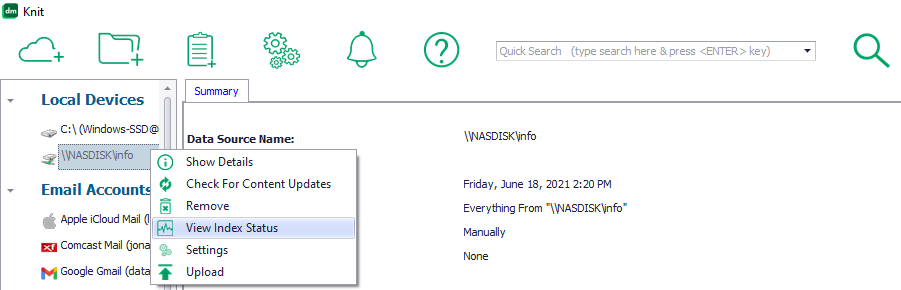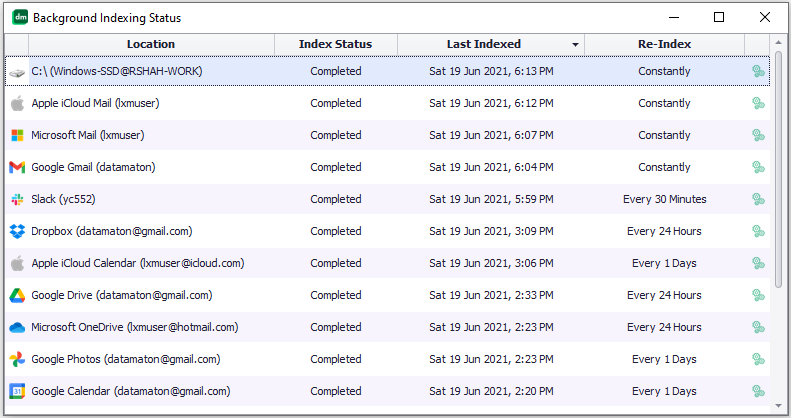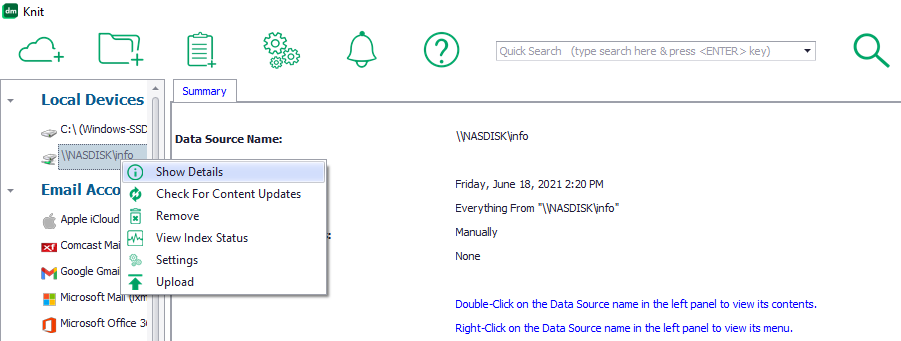< >
Expand All
< >
Collapse All
Why won't Knit recognize my phone, or won't index all its content?
This may be related to how the phone presents itself when you connect it to your PC. As a general rule, Knit will see what Microsoft Windows will see on the phone. Windows or Knit may not detect all the content on your phone for multiple reasons:
- The phone may connect to “Charge Only”: Many phones default to just charging when you connect them to a PC’s USB port. Thus, they won’t do any data exchange when you connect them to your PC. The phone’s manufacturer/software decides this default behavior. Another possibility is that you are using a “charging only” USB cable. Such a cable cannot transfer any data between the phone and the PC.
- The phone may restrict what the PC can see: A phone can choose to connect to the PC as a “PTP Device” (a Picture Transfer Protocol compliant device), an “MTP Device” (a Media Transfer Protocol comlpliant device) or as a “Mass Storage Device”. A phone that connects as a PTP device will only show the PC its photos. Similarly, a phone that connects as an MTP device will only show the PC its music files. A phone that connects as a mass storage device should show the PC all files on the phone. Again, the phone manufacturer makes this decision, not the PC. You may sometimes be able to change how the phone connects. Typically, you do that by changing its USB connection settings (sometimes this is buried under “Developer Options”).
- You may need to install phone-specific drivers on the PC: Sometimes, a phone manufacturer will require you to install a phone-specific driver on the PC to detect it. The phone vendor may put the driver on the phone itself, or their website. Once you install the PC drivers, you can see all the files on the phone.
- The phone may be busy: A phone will only allow a single reader or writer from the PC to access it at any given time. If Windows (File Manager/Explorer) is accessing the phone, Knit will be denied access. You can terminate the Windows (or other) process that is accessing your phone and retry.
Please note that enabling “USB Debugging” on the phone is not needed to allow the PC to see a phone’s content.
Close
Why won't Knit see all my email folders or messages?
There are two separate email protocols to fetch email information: IMAP and POP3. Knit supports both of them. IMAP is the newer and more advanced protocol, so it is the preferred choice. The older POP3 email protocol does not support email folders at all. It only has the concept on a single “Inbox” email folder. Web based email providers decide which protocol they will support. Some do one or the other and some support both IMAP and POP3. If your email provider supports POP3 only, you will not be able to see your other email folders at this email account with Knit. Therefore, use IMAP If your email provider supports it.
If your problem in specific to not being able to see sent email in the “Sent” folder, this may be because a separate setting controls this. When you send an email message using Knit, it will not automatically CC a copy to you. It will also not manually copy it to the “Sent” folder. Many (most) email providers will automatically copy a sent message to the “Sent” folder. However, some email providers have a separate setting that you have to explicitly enable for this to happen. Please check your email provider’s settings if this is the case. If your email provider only supports POP3, you may have to explicitly CC yourself on any messages you send.
Close
Why do I get connection failures from my account provider (e.g. Google)?
Many/most cloud based email & file servers require secure TLS version 1.2 (or 1.1) connections. Knit supports these natively. You can fail to set up a secure connection if your computer’s date is incorrect. In work environments, your company’s firewall may block specific ports or protocols (e.g. IMAP/POP3 email protocols) or may only allow connections to specific white-listed servers. Finally, this can happen due to transient errors that just go away on retries.
Close
How can I view the errors encountered while trying to access a Data Source?
Knit logs errors encountered while trying to access a Data Source in a file. Transient errors are surprisingly common! A wireless network may be temporarily unavailable due to heavy load. The remote server may be temporarily over-subscribed and not respond in time. A local portable device (e.g. phone, camera) may be busy or locked by your anti-virus software or the Windows File Manager. Too many applications may be trying to access the Knit index files on your computer at the same time. Even a permanent error may be “normal” and expected. For example, Knit might not have permission to index files on your computer that belong to a different user account on your computer. A network share may be unavailable because you entered the wrong password to access it.
To view the “Activity.Log” file, click on the “Help/About” button (the “?” button in the top menu) and click on the “Log File” menu button.
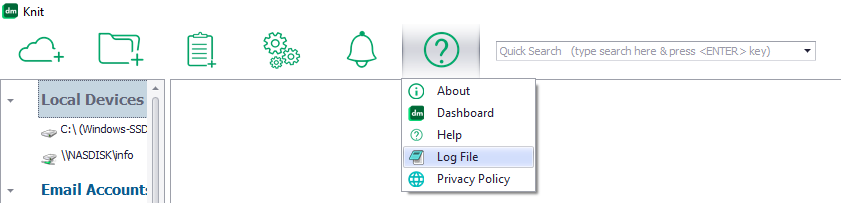
The detailed log will open in the default app that you use to open text files (typically Notepad). Knit will generally retry operations that failed, and many errors can be transient. So you don’t necessarily need to worry about every single error logged here. However, you may be able to detect a more serious problem if you see an error logged here repeatedly that prevents some content from being indexed.
You can tell Knit to log more information (e.g. warnings and informational messages too, not just the errors) for a specific Data Source – see “How can I control the indexing process?“. Note that Knit will automatically trim the activity log file size when it gets too large.
Close
I added a new Data Source but Knit not show its contents. Why?
- It may just need more time! When you add a new Data Source, a separate background process will start to index it. It can take a few minutes to several hours for the first “full” indexing to complete. Knit will periodically update index files during this process. However, it may not have finished enough work to bother updating them yet. You can check if the affected Data Source is still actively being indexed or not. To do this, select the Data Source in the left panel and right-click on it to bring up the menu. Then, click on the “View Index Status” menu item.

This will display a window shows when each Data Source was checked last for content updates.

If the affected Data Source is actively being indexed, simply waiting a bit might help.
- For web based accounts, authentication may have failed. You may have entered an incorrect password or the account vendor may have temporarily blocked access till you confirm that your account was not hacked. In the latter case, please log into your account using a web browser and unblock your account. Knit will try to display whatever error message it received from the server, to help you identify the reason for the failure. If you think the failure was temporary and/or fixable, you might want to force an immediate re-index attempt. To do this, select the affected Data Source in the left panel. Then, right-click on it to see its menu and select “Check For Content Updates”.
- For email accounts, IMAP and POP3 may both be disabled. You must enable IMAP or POP3 for Knit to access it. Your email providers may have disabled this by default and you may have to to explicitly enable it. To do this, log into your email account using a web browser. Navigate to the “Settings” section and find and enable either IMAP or POP3. When you add an email Data Source to Knit, it will tell you which one of these two protocols needs to be enabled. Please enable the correct protocol. Knit will fail to index it if you need to enable IMAP but instead enable POP3 (and vice-versa).
- For pluggable portable devices, the device may be busy: when you plug in a device like a phone, camera etc., the Windows File Manager or your anti-virus software may immediately try to scan its contents. If Knit tries to access the device at the same time, it may be denied access to it. You may have to wait till the device becomes available again, and you may need to issue a manual “Check For Content Updates”. To do this, select the portable device in the left panel, right-click on it to open the menu and click on “Check For Content Updates”.
- If problems still persist, check the detailed log. See “How can I view the errors encountered while trying to access a Data Source?”. If needed, you can tell Knit to log more verbose information just for the Data Source that you are having trouble with – see the “How much information should be logged when indexing” section of “How can I control the indexing process?”.
If you still cannot identify the problem, please send us a support request.
Close
Knit does not show me new or modified content or still shows me deleted content. How do I fix this?
Knit will display what’s in its index files, so if you see outdated content the most likely reason is that its index files are stale. Try the following:
- Reload the index files: Knit automatically reloads index files when they change (e.g. as a result of an incremental check for content updates). Sometimes this may fail if too many background processes are accessing or updating the index files. To manually re-load the index files for a Data Source, select it in the left panel, right click on it to see its menu and click on “Show Details”.

Note that this will fix the problem only if the index files were up-to-date but just not loaded into Knit.
- Force a re-index of the affected Data Source: It is possible that the Data Source was changed after the last time Knit checked/indexed it. To force a manual check for content updates, select the Data Source, right-click on it to see its menu and click on “Check For Content Updates”.
- Make sure periodic re-indexing is enabled and working: Knit will not check for new or modified content at a Data Source unless this is enabled. See “How often are my Data Sources indexed?”. To make sure that Knit‘s attempts to check for content updates are actually succeeding, see “How can I view the errors encountered while trying to access a Data Source?”.
- Check for content updates more often: You may have enabled re-indexing for the affected Data Source, but not often enough. See “How often are my Data Sources indexed?”.
- Remove and add the Data Source again: this is an extreme step and you should do this only if nothing else works, since it will re-index the entire Data Source again! To remove a Data Source from Knit, select it, right-click on it to see its menu and click on the “Remove” menu choice. To add back the Data Source, see “How do I tell Knit to index a Data Source?”.
You may wish to add a second instance of the affected Data Source first to make sure this works before removing the stale old instance. This may also help you re-create any backup tasks you may have set up for the old instance.
Close
I keep getting prompted for my password. How do I reduce these prompts?
Knit will need to access your Data Sources for the following reasons:
- To index or re-index the Data Source. How often this happens depends on how you’ve configured Knit to check the Data Source for content updates.
- To run backup tasks you’ve created. How often this happens depends on how often you have configured the task to run.
- When you manually access the Data Source using Knit. This happens when you read or respond to an email or text message, create an appointment, move, copy, download or upload content etc. using Knit
You can configure Knit to re-index your Data Source less often and run your backup tasks less often to reduce how frequently Knit has to access your account.
For accounts where authentication is handled via OAuth (see “How is authentication handled?”), the account vendors will force a re-authentication based on their rules and Knit has no control over it. For example, Google appears to force re-authentication for some email account once every ~10 days. However, some email accounts, Google Drive and Google Photos accounts appear to force re-authentication only once a month or so. Microsoft appears to force a re-authentication even less frequently.
For accounts where authentication is handled via passwords, you can allow Knit to save the password so it doesn’t have to keep asking for it. Knit will save it encrypted in the Windows Credentials Manager on your local computer only (see our “Privacy Policy“)
Close
My email/calendar/cloud storage provider locked my account or warned me of excessive use. What can I do?
Vendors that allow you to create free accounts at their servers for email, calendar and cloud storage (e.g. Google, Microsoft, Apple…) generally restrict how many times you can access your accounts on their server per hour, day etc. If you exceed the specified limits, they may temporarily lock your account or return “rate limit exceeded” errors to Knit. If you see such errors, you should generally tell Knit to check your Data Source for content updates less frequently or reduce how often it needs to be accessed to run backup tasks.
Sometimes, vendors monitor your account access patterns and may block it as a safety precaution when Knit accesses it. This typically happens the first few times Knit accesses it, and you may have to log into your account using a web browser to inform the vendor that you approve of Knit‘s access to your account.
Close
My search did not return expected results. Why?
Knit returns search results from its index files, so incomplete search results are usually due to stale or inaccessible index files. Check the following:
- Index files may be stale: If you set a Data Source to be checked for content updates manually or very infrequently, the index files may be stale. You can either set them to be incrementally re-indexed automatically, or manually check for content updates – see “Knit does not show me new or modified content or still shows me deleted content. How do I fix this?”.
- Index files may be inaccessible: In rare cases, the index files may be up to date but are temporarily inaccessible because too many applications are trying to access them or because your anti-virus software has locked them. In most cases, re-running the search should fix this problem.
- For complex searches, you may be issuing an incorrect search: Knit allows you to issue arbitrarily complex searches where multiple search criteria are combined together using “AND” and “OR” operators. If you issue a complex search with both operators, you may actually be searching for something other than what you expect. Try a simpler search to see if that finds your content.
- You may be using an unsupported content based search: Searching for documents based on their contents is only supported for files that are on your local hard disk (C:\, D:\…), and this requires Windows Search to be enabled. You may not see cloud based files in your search results if you are searching exclusively on their content. See “Is content based searching supported?”.
Close
I get strange “Unhandled Exception” errors and Knit crashes. How can I resolve them?
First, make sure your system meets the minimum system requirements. We also recommend that you install the latest Windows Updates from Microsoft. Knit depends heavily on the .NET Framework released by Microsoft, and the latest version of this may fix the problem.
Some errors are transient and will go away if you stop and restart Knit. For example, “out of memory” errors indicate Knit did not get required memory from Windows. This could be because you have too many applications running currently, over-subscribing the available memory. This can also happen if Knit itself needs too much memory from Windows – for example when you’ve double clicked on multiple “large” Data Sources and Knit is trying to display hundreds of thousands of files. Simply closing Knit or some other un-needed application might free up enough memory so that it will now work when restarted. Knit automatically tries to restart itself when it detects such fatal conditions. However, in rare situations you may need to close and restart it yourselves.
Knit logs all fatal errors it detect in the activity log. You might want to check the log to see if it gives you any useful information.
If you have the latest Windows updates and Windows.NET framework updates and still experience persistent problems, please send us a support request.
Close
Knit doesn't work with my Yahoo Calendar. How can I fix this?
There are two things you must do to allow Knit to work with Yahoo Calendar:
Make sure your password does not have any special characters like “&”, “#”, “@”, “$”, “^”, “%” etc. These special characters are allowed (even encouraged, for added security) and work fine when you log into your Yahoo account using a browser. However, they prevent any 3rd party app from working with Yahoo Calendar! This problem is not specific to Knit – other non-Yahoo calendar apps will not work either in this case (see Yahoo’s recommendation). Also, this problem is specific to Yahoo Calendar only – it does NOT affect Yahoo Mail.
Enable “Less Secure Apps” in your Yahoo account settings. “Less Secure” apps are those that directly prompt you for your password and send it to the server when accessing your account. “More” secure apps are those that support the OAuth authentication method – see “How is authentication handled?”. Knit does support the more secure OAuth authentication method, but Yahoo Calendar does not (confusingly enough, Yahoo Mail does support OAuth, only Yahoo Calendar has this problem).
To enable less secure apps, log into your Yahoo account using a web browser. Click on your account name at the top right corner of the page and click on “Account Info”. Find and click on the “Account Security” menu option on the left side of the page. Now find and enable the setting “Allow apps that use less secure sign in”. Note that Yahoo can change this procedure any time – please do an internet search for “how to enable Yahoo less secure apps” if this procedure has changed.
Close