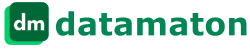< >
Expand All
< >
Collapse All
What is a Virtual Folder?
A Virtual Folder is a way to organize your content into categories. It is a logical (but not a physical) folder that can include any type of content from anywhere. A virtual folder typically has one or more rules associated with it that determine its contents. For example, you can create a Virtual Folder called “Financial Info” and then associate the following rules with it:
- From all my storage locations, include content inside folders whose folder name contains “Financ” or “expense”. Note that the rule ‘Folder Name Contains “Financ”‘ will include folders whose name is “Finance” as well as “Financial” (since they both contain “Financ”). The same is true for “expense” – it will include the folder “Expenses” (uppercase too).
- From everywhere, include documents whose file name contains the text “financ” or “expense”. Note that this will include calendar and email attachements too, not just files on files on your computer or cloud storage.
- From my email accounts, include all emails from email folders whose folder name contains the text “financ” or “expense”
- From my email accounts, include all contacts harvested from folders whose folder name contains “financ” or “expense”. Note that Knit will automatically harvest names and email addresses from your emails.
You now have a Virtual Folder that includes emails, contacts, documents and other files from many different places in it. You can create a backup task to back all this up to your backup drive, as the picture below shows.
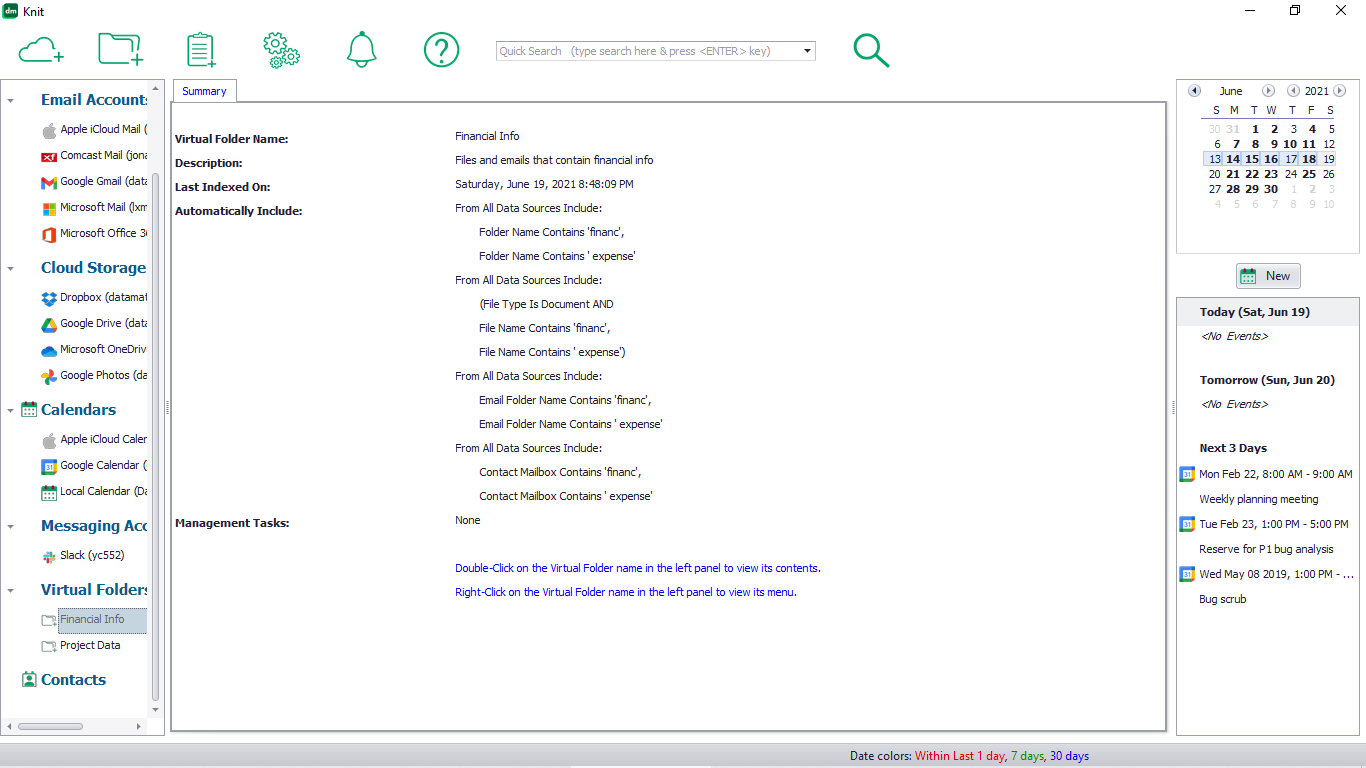
A given file, email, appointment etc. can exist in multiple virtual folders and a given Virtual Folder can contains different types of content from different storage locations.
Close
How do I create a Virtual Folder?
Click on the “Create Virtual Folder” icon from the main Knit menu at the top.
![]()
You will be prompted for a Virtual Folder name, description etc.
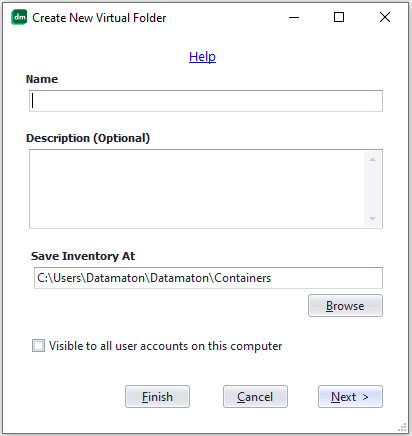
Enter the basic virtual folder information and click on the “Next” button. You will be prompted to enter the rules that determine this Virtual Folder’s content. The screen below shows the rules used to create the example “Financial Info” virtual folder.
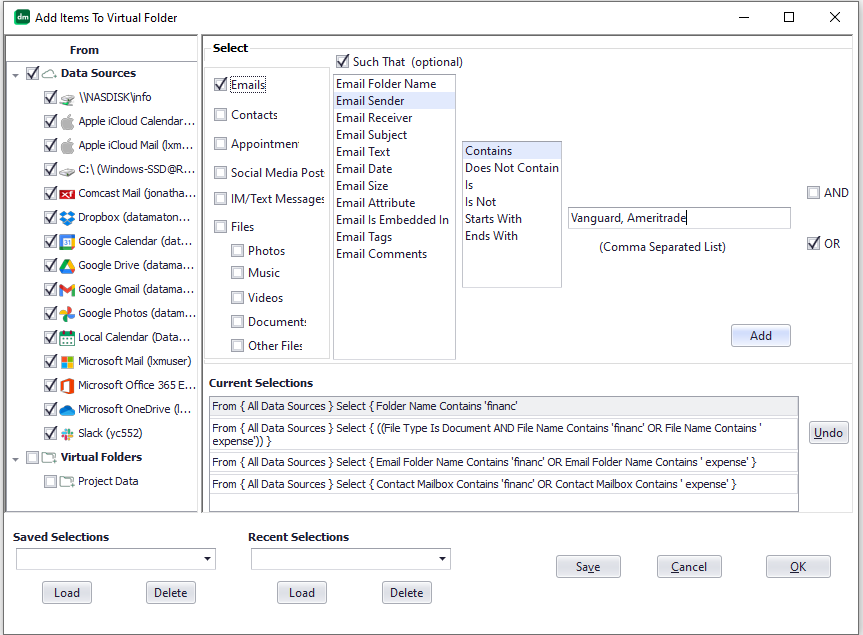
Select the rules and click on “OK” to add the rules. Then click on the “Finish” button to create the Virtual Folder.
Close
How do I add content to a Virtual Folder?
There are many ways to add content to a Virtual Folder.
- You can create rules that determine what content belongs to the Virtual Folder when you create it (see “How do I create a Virtual Folder?”).
- You can drag-and-drop selected files, emails etc. into the Virtual Folder.
- You can drag-and-drop an entire tab from a Data Source (e.g. the Photos tab for the local hard drive C:\) or from the Search Results window into the Virtual Folder.
- You can drag-and-drop a folder or sub-folder from a Data Source into the Virtual Folder (e.g. the Folder “Inbox” from your Google Gmail account).
- You can drag-and-drop an entire Data Source into the Virtual Folder.
Close
What content can a Virtual Folder contain?
A Virtual Folder can contain any type of content (files, emails, contacts, appointments, text messages, social media posts & comments) from anywhere.
Close
Is any content copied into a Virtual Folder when you create or update it?
No. A Virtual Folder only contains links to content that exists at your Data Sources, or rule specifications that determine the Virtual Folder contents. The actual content included in a virutual folder stays at its original location.
Close
How much space does a Virtual Folder consume?
Virtual Folders consume very little space – typically just a few kilobytes each. This is because they do not contain any actual data, just links to the actual data or rule specifications that determine what content belongs to the Virtual Folder. If you individually drag-and-drop a very large number of individual files, emails etc. into a Virtual Folder, each such item will be stored as a link within it and the Virtual Folder size may get slightly bigger (e.g. tens or hundreds of kilobytes). Thus, a virtual folder that includes gigabytes of data via inclusion rules may use only a few kilobytes of disk space.
Close
What happens when I delete specific content from a Virtual Folder?
When you use the “Delete” menu option to delete something from a virtual folder, the content is deleted from the original Data Source where it resides.
There is a specific case that applies only to content that you have drag-dropped into a Virtual Folder rather than included via a rule (see “How do I add content to a Virtual Folder?”). For drag-dropped content, Knit will not show a “Delete” menu option when you right-click on the content item. Instead, it will display a “Remove From Virtual Folder” menu option. As the text implies, when you click on the “Remove From Virtual Folder” menu option, the content is only removed from the Virtual Folder – the original content is NOT deleted from the Data Source where it resides. There’s a reason for this! Lets say you create a “Pending Work” Virtual Folder to track your tasks and drag-drop an email into it as a task reminder. Once you’ve completed that work, you may want to remove the email from the Virtual Folder but not delete it from its original Data Source. To allow this, the “Delete” menu choice for the manually drag-dropped item is changed to “Remove From Virtual Folder”. If you want to actually delete the original email, you can do so from its corresponding Data Source.
Close
What happens when I remove a Virtual Folder from Knit?
When you remove a Virtual Folder from Knit, only the Virtual Folder specification is removed. Content that was listed in the Virtual Folder is not deleted from its original actual storage location. You may have created backup tasks to copy content from the Virtual Folder. Such backed up content in not deleted when you remove a Virtual Folder from Knit.
To remove a Virtual Folder, select it in the left panel of Knit and right-click on it to see its menu. Click on the “Remove” menu choice to remove it.
Close
Will Knit create any default Virtual Folders during installation?
The first time you run Knit, it will create the following Virtual Folders:
Global Inbox: as the name suggests, this virtual folder captures all emails and attachments in your Inbox folders across all email accounts. This is simply a virtual folder with the rules:
- From all Data Sources, select emails whose email folder name contains the word “Inbox”.
- From all Data Sources, select files that are embedded inside emails whose email folder name contains “Inbox”.
The email folder name is checked each time you double-click open this Virtual Folder. So, an email will no longer show up in this virtual folder if you move it to some other email folder.
Recent Items: this virtual folder selects the following content from all Data Sources:
- Emails whose message sent/received date is within the last 7 days.
- Files that were created or modified within the last 7 days.
- Text messages that were sent or receied within the last 7 days.
- Social media posts whose creation or modification date is within the last 7 days.
- Calendar appointments with start or end dates within the previous 7 or next 7 days.
Of course, the “last 7 days” refers from the time when you double-click on this virtual folder to open it.
Favorites: this virtual folder selects the following content from all Data Sources:
- Emails whose folder name contains the word “Starred”.
- Files whose file name, folder name or file tag contains the word “Favorite”.
- Files, emails, text messages, appointments, contacts and social media posts that you’ve marked as “Important”.
All Unread Email: this virtual folder selects the following content: “From all Data Sources, select emails that are marked as unread”. Thus, it will also capture unread emails that are in email folders other than “Inbox”.
You can drag-drop additional content into these pre-built Virtual Folders, delete them and add or modify their content selection rules. Note that the “Free” version of Knit will not create any default virtual folders. This is because the free version limits how many total Data Sources and/or Virtual Folders you can have. Knit will not eat into this allowance by creating default Virtual Folders.
Close