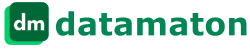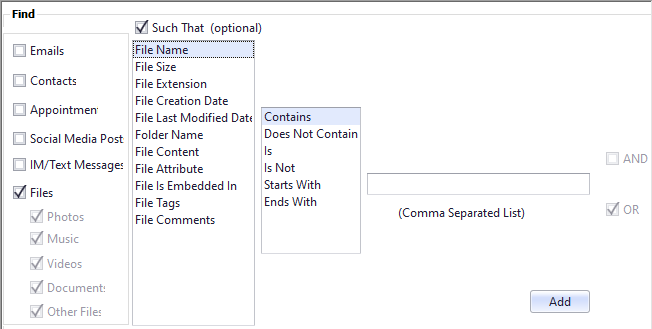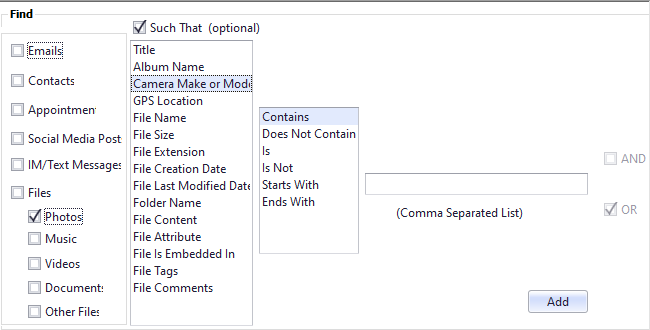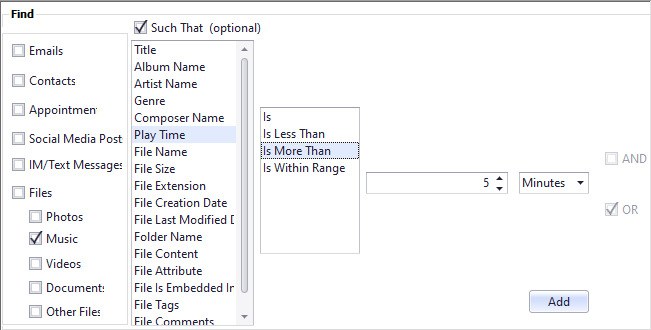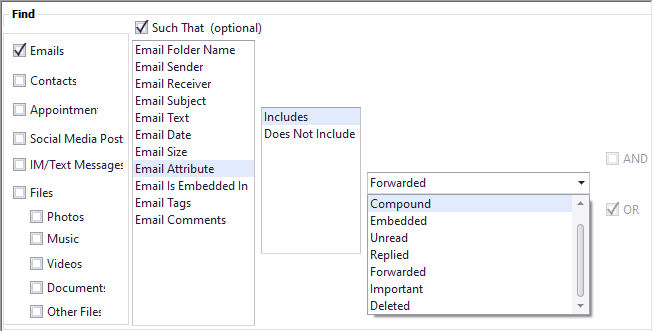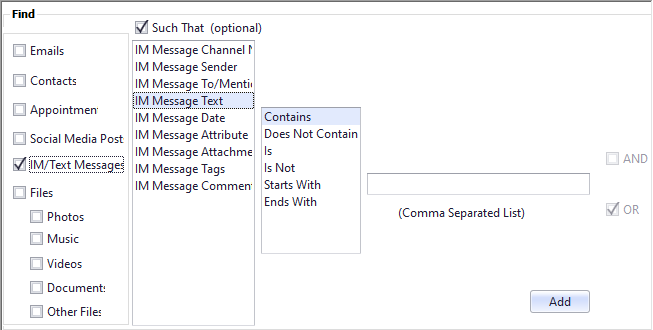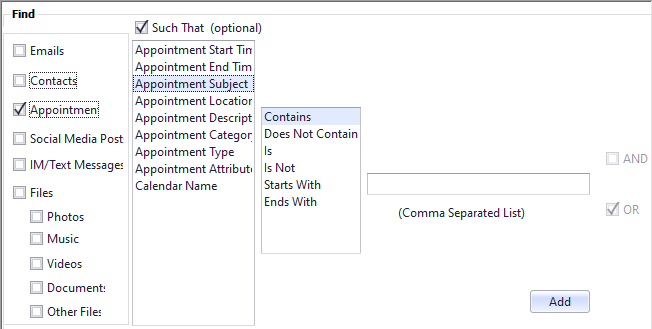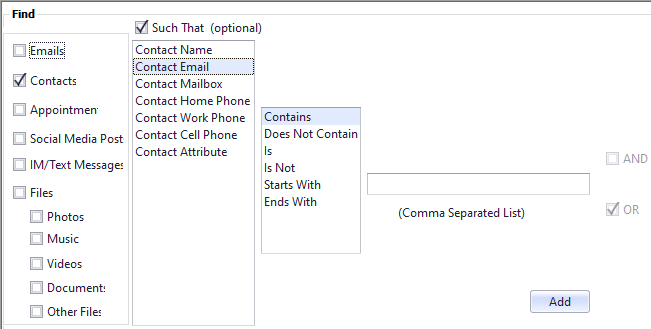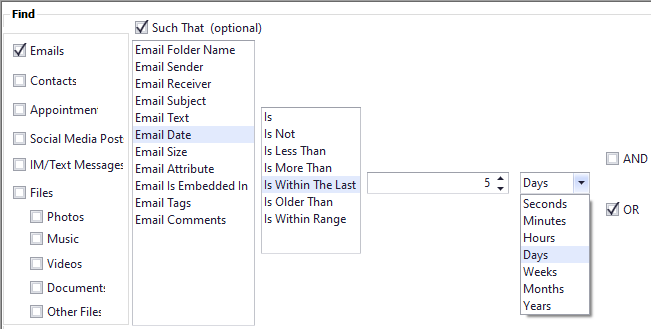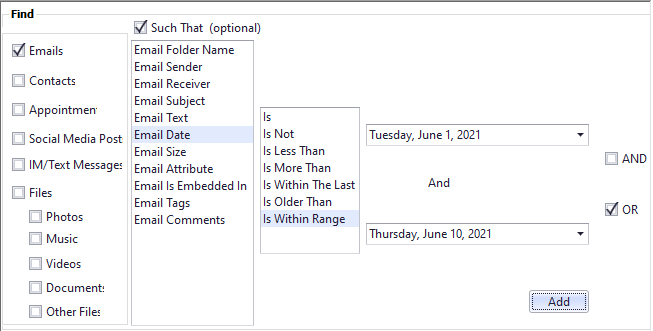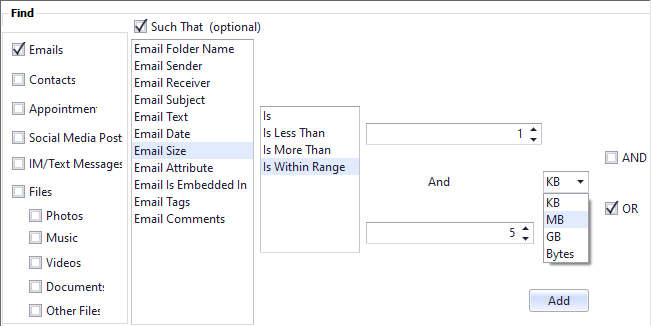Finding a file, email, appointment or social media post months or years later is a constant and frustrating battle. Not being able to find something is as bad as not having it in the first place! In this post, I’ll talk about the problems with current search tools and mechanisms. I’ll show how the advanced search capabilities of our app Knit solves these problems. This is the 1st post in my blog series related to finding your personal digital content. Other posts in this series include:
Part 1: this post – Intro to the search problem and Advanced Search.
Part 2: Quick Search and its powerful search syntax.
Part 3: Customizing the search results display.
Part 4: Other ways to find your content.
Part 5: Integration with other tools & next steps.
Problems with existing search tools
There are lots of search tools available today. However, finding something by searching for it is still difficult for many reasons.
- There’s no “global” search. We still have to remember where we’ve stored something before we can search for it there. This problem is getting worse with the proliferation of free email and cloud storage accounts. We often have half a dozen possible places where that file or email could be. And we have to search each place one by one.
- Some content types are difficult to search. We can search documents based on their content or partial file names. However, photos and videos are impossible to search this way. Social media posts, texts from messaging apps and files embedded inside ZIP files or emails are all examples of content that is hard to search.
- Some storage locations have very poor search tools. Messaging and social media apps make it very easy for us to generate thousands of messages, posts & comments. However, finding that one message or comment that has a phone number we want is a nightmare. Similarly, phones, tablets & calendar accounts don’t have good search tools.
- We cannot search using what we naturally remember. We remember different things about different content, and need a wide range of search options. We may want to search for a social media post based on who commented on it or liked it. An email may be easier to find based on one of the recipients’ name or whether it had a specific attachment. We may want to search for a photo or video based on the phone/camera used or an approximate range of dates when the picture was taken. The easiest way to find a document could be based on the properties of the email or ZIP file inside which it resides. Unfortunately, existing search tools don’t always let us search with what we remember.
- We’re forced to learn many different search tools/mechanisms. We have to use a local file manager to find files on our desktop but a browser based interface or a proprietary vendor app to search files on cloud storage accounts. Google Gmail allows us to assign multiple tags to an email, so we can search those emails using tags. However, that’s not so with emails at other accounts. This is true for most cloud based accounts – each vendor supports vendor-specific search capabilities and mechanisms.
Digital Manager Knit – A Universal Search Tool
Our content manager app Knit lets you find any type of content, stored anywhere, with whatever you naturally remember (FAQs).
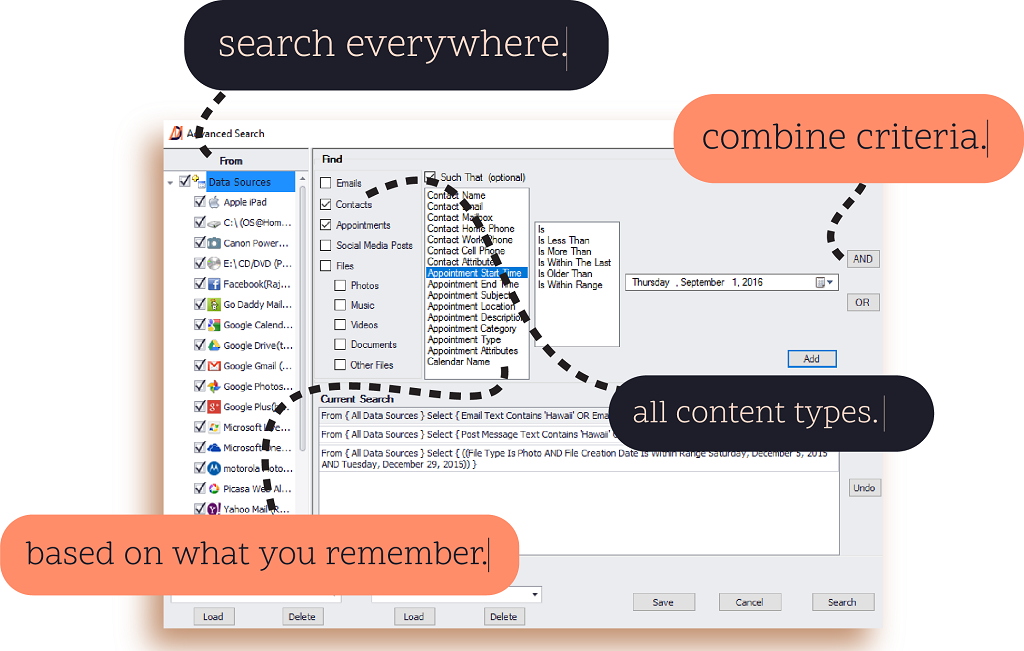
- You can search all or a subset of storage locations in a single search. This includes local devices like hard disks, USB/network disks, CDs, phones etc. The same search can include cloud based email, calendar, social media or file storage accounts.
- You can search for all content types and storage locations that are otherwise not searchable (e.g. social media accounts or calendars).
- You can search based on whatever you remember. For example, you can find a Facebook post based on who liked it or an email based on the name of an attachment it contains (more details below).
- Knit is privacy friendly . It runs on your own computer and saves everything to your local drive only. You do not need to create an account with Datamaton. Absolutely nothing about you or your content is ever sent to our servers.
In the next section, I’ll give you more details about how you can use Knit’s advanced search capabilities.
Advanced Search
There are many ways Knit helps you find your content. In this post, I’ll only cover Knit’s “Advanced Search”. In subsequent posts, I’ll cover how it helps you quickly locate content within a specific storage location.
Before Knit can search a storage location (called “Data Source”), it must index it. After you install Knit, you first tell it about all the storage locations where you have personal digital content. You do that by clicking on the “Add Data Source” button circled below.
![]()
This will bring up the wizard that lets you add the storage locations you want Knit to index.
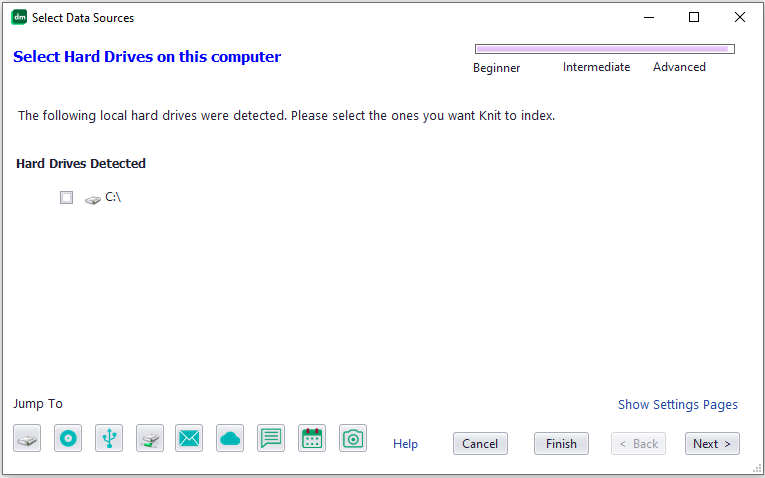
The bottom left corner of the screen shows the different categories of storage locations. This includes local hard drives, CDs/DVDs, USB & storage and network attached drives. It also includes remote email, cloud file/photo storage, social media and calendar accounts. Some Data Sources like calendar and social media accounts will likely be indexed within a few minutes. Others like network attached drives and local hard disks might take a few hours to be fully indexed.
Once Knit has indexed your storage locations, you can issue an advanced search by clicking on the search icon (magnifying glass) at the top right corner of the menu bar.
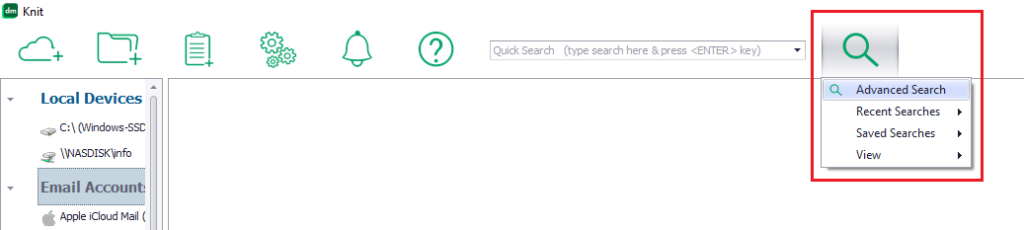
The advanced search screen that opens lets you chose the storage locations to search, content types to search and the content properties to search.
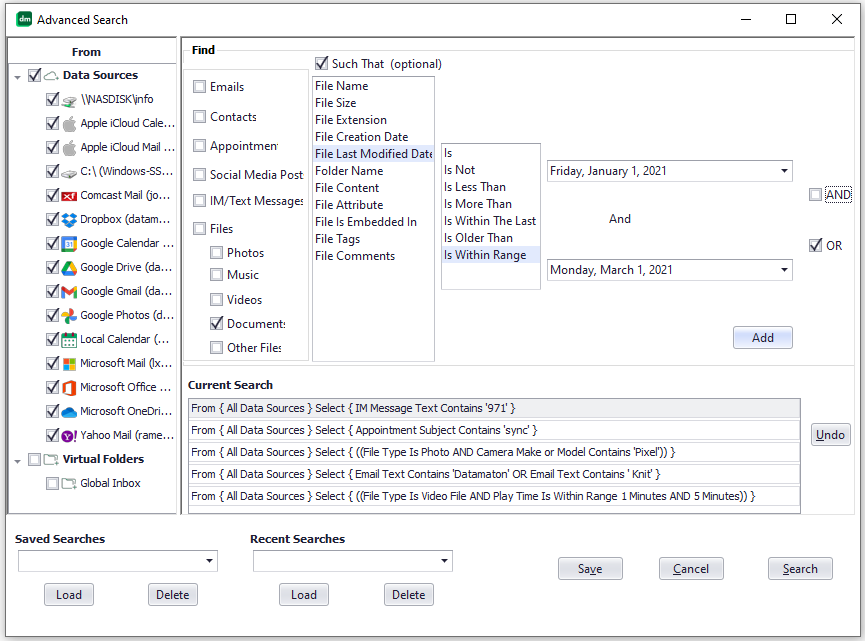
You read the Advanced Search screen from left to right:
From <selected storage locations> Find <selected content types> Such That <content property> <Contains….> <Value> .
Select storage locations to search
The left pane of the advanced search window lets you select the storage locations (and Virtual Folders, more on that later) to search. Knit supports a wide variety of storage locations, both local and remote (and more are being added). Local storage includes your computer’s hard disks, USB and network drives, phones, CDs, DVDs and flash storage used in cameras, camcorders and music players. Remote storage include email, cloud file/photo storage, social media and calendar accounts.
Select type of content to search
The “Find” column in the right-hand pane lets you select the type of content you want to search. Knit currently supports files, emails, social media posts/comments, appointments and contacts. It supports searching based on properties specific to photos, audio and video files. Knit natively supports compound files, so a search will automatically return content embedded inside ZIP files or emails.
Select content properties to search
The “Such That” column in the right-hand pane gives you a very powerful set of choices to let you search based on whatever you remember:
- For all file types: You can search based on partial file or folder name, file type or file extension. Date searches operate on file creation and last modification dates. It also supports size and attributes based searches. Knit lets you assign tags and comments to any file and then search based on these values. You can even search for embedded files based on the file/folder names of the parent (ZIP) file it is embedded inside. Knit will even let you search user comments for shared cloud hosted files (e.g. at Google Drive).

- For photo files: You can search photos using the common file properties listed above. In addition, you can search using its album name, title and camera make or model. If the photo file is hosted on a cloud photo storage account (e.g. Picasa Web Services) and has associated comments, you can search for the photo using these comments too.

- For audio and video files: In addition to the common file properties, you can search using the title, album, artist, genre, composer and media play duration. You can also search lyrics, actors, director, producer, publisher, rating etc. attributes. However, note that not all audio/video file have these attributes stored inside them.

- For document files: In addition to the common attributes, you can search documents based on their content (with some limitations).
- For emails: You can search using email partial folder name, email sender, recipients, subject and email message content. Knit support searches based on date, size, attributes (unread, replied, forwarded…) and attachment info too. Knit lets you assign tags and comments to any email and then search based on these values.

- For text messages: You can search for a text message based on the message sender’s or receiver’s name, message text, message date and the channel in which the message resides. You can also search based on any tags, comments or attributes (e.g. “Important”) you assigned to the text message.

- For calendar appointments: You can search for a calendar appointment based on its start or end time, subject, location, description, category or type and the partial name of the calendar within which it resides.

- For contacts: You can find a specific contact from the contact’s partial name, email address, attributes and partial home, work or cell phone number.

Select how content properties are matched
Knit lets you search using the properties listed above with many different types of checks:
- Text properties: This includes any content property that takes a text value. Examples include file or folder name, email sender or receiver’s name or address, social media poster, commenter or liker’s name etc. You can search whether a text attributes Contains, Does Not Contain, Starts With, Ends With, Is or Is Not a given value. For example, a search “File Name Contains fin” will return all files that contain the text “fin”. This includes files whose names are “finance”, “financial”, “muffin” etc. (searches are not case sensitive).

Date properties: Any content property that takes a date value falls in this category. Examples include the creation or last modification date for a file, email or social media post. You can search whether the date attribute Is, Is Not, Is Less Than, Is More Than, Is Within The Last <n> minutes/hours/ days/weeks/months/years, Is Older Than a given date or Is Within Range of a start and end date you specify. The Is, Is Not, Is Less Than, Is More Than and Is Older Than tests take a single date value.
Knit also supports a couple of pretty sophisticated date based tests. The Is Within The Last test is relative to when the search is run. For example, the search “Find Documents whose Last Modification Date Is Within the Last 3 weeks” will return all documents that were modified within the last 3 weeks from when the search is issued (including matching documents that are email attachments). If you issue the same search one month from now, it will be relative to that time.

An Is Within Range date based test takes two date values and finds content that falls between those two dates.

- Size properties: You can search for files or emails whose size Is, Is Less Than, Is More Than, or Is Within Range of the start and end sizes you specify. The size value can be specified in bytes, kilobytes, megabytes or gigabytes.

Knit supports compound content natively. Whenever you issue a search, the results will automatically include matching files that are embedded inside other (ZIP) files or inside emails as attachments. You can find more information about Knit’s search capabilities in the Frequently Asked Questions.
As you can see, search is a huge focus area for us and Knit’s Advanced Search goes a long way in finding personal digital content. However, this isn’t the only way Knit helps you find your content. In the next few posts, I’ll write about more ways in which the app helps you quickly find what you are looking for, either within a specific storage location or across all of them.
Learn more about Knit or download the free, trial or paid version. Contact Us if you have any questions.