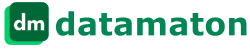In this post, I’ll talk about the ways in which Knit helps you quickly find your digital content without issuing a search for it. This is the 4th part of my blog series related to finding your personal digital content. Other posts in this series include:
Part 1: Intro to the search problem and Advanced Search.
Part 2: Quick Search and its powerful search syntax.
Part 3: Customizing the search results display.
Part 4: this post – Non-search ways to find your content.
Part 5: Integration with other tools & next steps.
Some of the methods described in this post help you quickly find content within a specific storage locations, while others work across all storage locations.
Within a Specific Storage Location
There are many ways in which Knit helps you quickly locate whatever content you are looking for when you do remember the storage location where it resides.
View ALL Content At The Root Level
Select a storage location from the left pane of Knit. Then, double-click on it to display its contents. The left pane expands below to show the folders at that storage location. The right pane shows the emails, files etc. as separate tabs. At this point, you’re looking at all the content within that storage location, regardless of the folder it is in. You can sort and search for any content within that specific Data Source without having to remember the folder within which it resides.
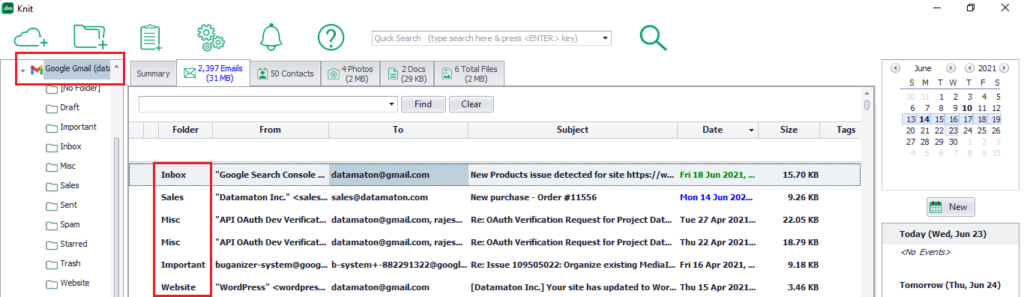
You can, of course, select a specific sub-folder in the Knit left panel to view contents of that folder only.
Tabbed views
Knit shows photos, music files, videos, documents, emails, social media posts, contacts and appointments each in their own separate tab. This way, you can quickly go the “Docs” tab if you are looking for a document, or to the “Photos” tab if you are looking for a picture etc.
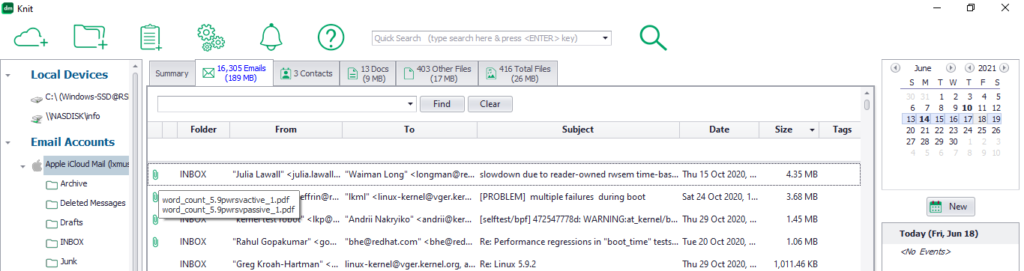
Sort on any property
Each tab that displays a specific content type has multiple columns – one for each property of that content. For example, the “Email” tab has columns for email sender, recipients, subject, date, size etc. You can click on the column header of any column to sort the display on that property. For example, you can click on the “Size” column to sort emails in decreasing sizes to quickly find an email that has a large video attachment. A small arrow next to the column name indicates how results are currently sorted. For example, the picture below shows results were sorted in increasing order of “Last Modified” date. Therefore, you’ll see the oldest content first in this results display. You can click on the column header text of any column to sort the results on that property. Click on the same column header again to change the order from “decreasing” to “increasing” or vice versa.
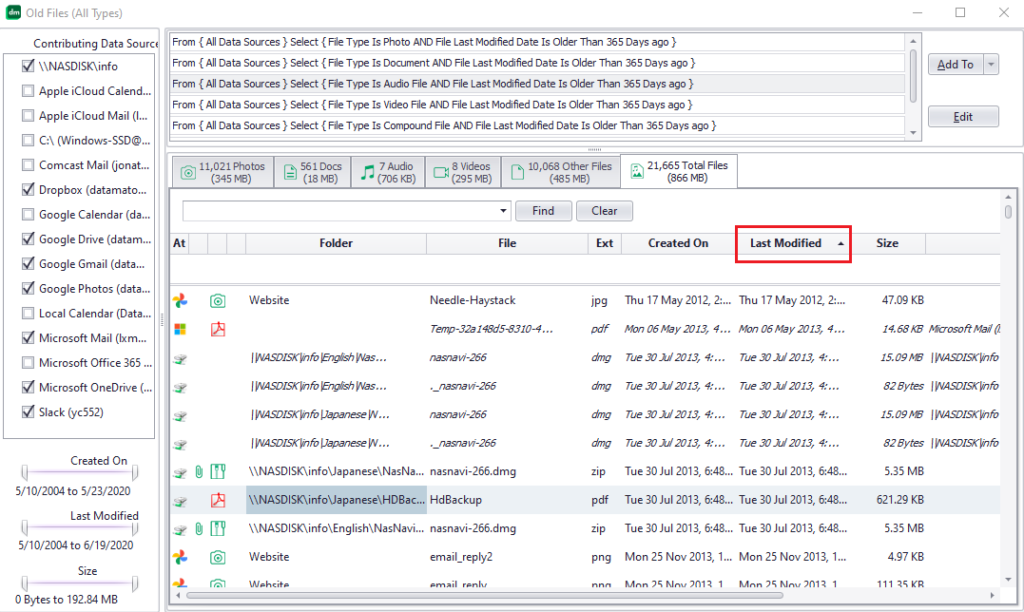
Search within a tab
Within each tab, there’s a search text box that lets you find content within that specific tab. As you start typing into this box, Knit will only show content that contains the text you’ve typed in any property field. Thus, typing “John” in an email tab will only show emails that contain “John” in the sender, receiver or subject fields. Knit will highlight the search text in the display.

Filter within a column
There’s a per-column “filter row” in each tab that displays content. This is the empty space just below the column header in the red boxes in the picture below. When you type something here, the display will only show content that contains this text in that column. Each column has it’s own filter space and capability. For example, you can type Jon in the From column and schedule in the Subject column. This will restrict the display to only show emails whose sender property contains the text Jon and whose email subject contains the text schedule. The text matches are not case sensitive, so the Jon you typed in the From area will match jon, Jon, Jonathan etc.

View Shortcuts
Knit supports a number of pre-built views that let you qiuckly see old/recent and large/small content.
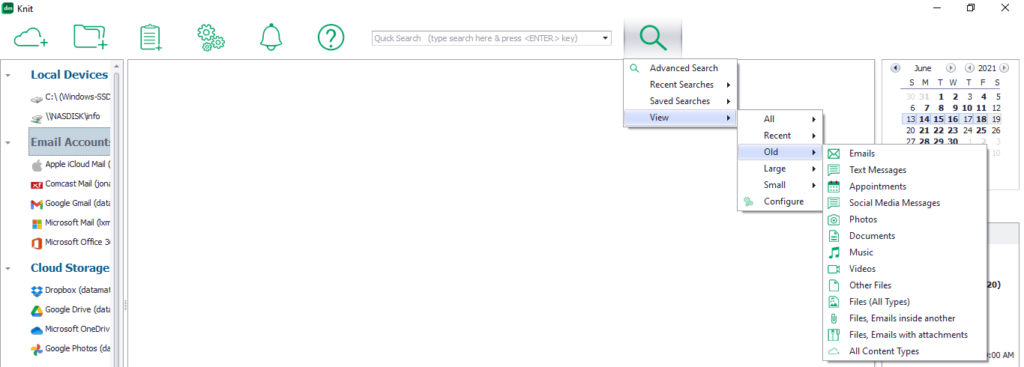
If you are trying to find content that matches one of these “View” options, you can click on the corresponding View Shortcut. This will report matching content across all your storage locations. Let’s say you are trying to find a recent email from someone but don’t remember the email account and folder where you put it. You can click on “View”, “Recent” and “Emails” to quickly look at all recent emails in all your email accounts.
Virtual Folders
A Virtual Folder is essentially a saved search. Knit Virtual Folders allow you to include content from any local storage location or remote account. You can also let manually drag-and-drop any file, email, message etc. from anywhere into it. This is handy for situations where it is impossible to create general rules that capture a Virtual Folder’s intent. For example, you might want to create a “To Do” Virtual folder that reminds you of work you need to complete in the near future. When an email arrives with such work, you may want to drag-drop it into To Do. Such emails can come from unpredictable senders and won’t contain predictable subject or message text, so it’s very difficult to create a generic rule to capture ToDo’s.
When you run any search, the results display window has an “Add To” drop-down button to save the search to a Virtual Folder. If you find yourself running the same search repeatedly, you can just save it to a new Virtual Folder. Then, you can double-click on it later to have Knit re-evaluate the rules embedded inside it.
Learn more about Knit or download the free, trial or paid version. Contact Us if you have any questions.