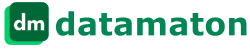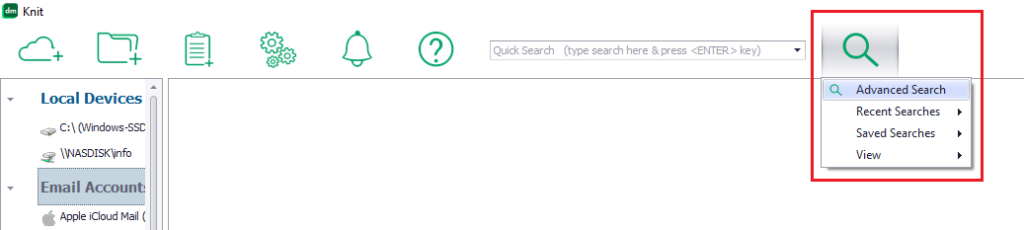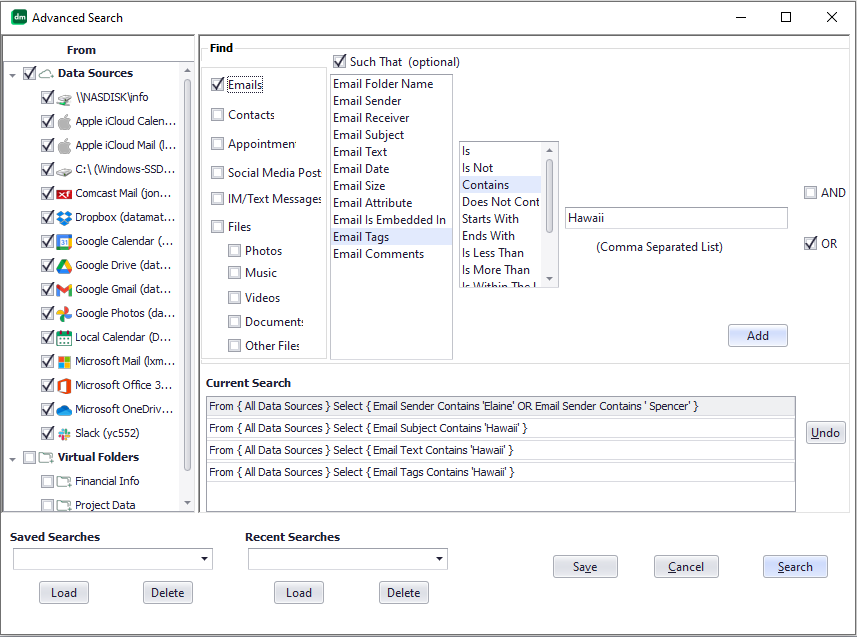We often have useful information in emails and need to back them up. While there are many file backup tools, there aren’t many apps that allow you to move, copy or download your emails (especially in bulk). Datamaton’s Digital Manager (called Knit ) is one such useful tool, allowing you to move or copy emails from one account to another, or as files to your computer or to cloud storage.
The need often arises when you want to migrate from one email account to another. Your old email provider may be shutting down, or may no longer meet your needs. Often, your only choice is to individually forward important emails from the old email account to another. Unfortunately, this method has one huge disadvantage – you lose valuable original “metadata”. For such forwarded emails, the “From” address is no longer the original sender but your own (old) email address. Similarly, the “To” address changes from the original email recipients to your new account’s address. The original email date, Cc and Bcc values are all lost. And yet, these are the things we typically remember about emails when we want to find them (years) later. You may have saved dozens or hundreds of emails, but will you be able to find them when you want them?
Knit provides a neat solution.
- It lets you move or copy emails from one email account to another. This means all the original From, To, Date etc. values are preserved. It is as if the email was originally sent to your new email account, not the old one. You can even “Reply” to all the original From/To/Cc… email addresses in it, and continue the conversation from the new account without missing a beat. Of course, you can search the emails too using the original address and date values.
- It lets you move or copy emails. Just like the email move, this preserves the original From/To/Date etc. values.
You can save or download emails as text files. You can save such files to your local computer hard drive, USB/network drive or even to cloud storage accounts like Google Drive, Microsoft OneDrive, Dropbox etc. Knit saves the emails as industry standard eml text files. Many free programs like Windows 10 built-in mail app, Mozilla Thunderbird etc. can open such eml files. Furthermore, if you use Knit to view a folder that has such saved eml files, it will actually show them as emails in their own email tab. You will be able to search them as emails and forward or reply to them as emails, even though they’ve been saved as files.
- You can backup emails using automated tasks. Thus, you can bulk-copy your emails rather than doing it one message at a time. You can even copy them to compressed and encrypted ZIP files for better privacy/security.
- Knit supports dozens of email providers. You can do all this across multiple vendor – e.g. between Gmail , Apple iCloud mail, Micorosft Outlook mail, Yahoo mail, Office 365 mail etc. accounts.
Move or copy emails from a single account
If you haven’t done this already, first add your email Data Source to Knit so it can index it.
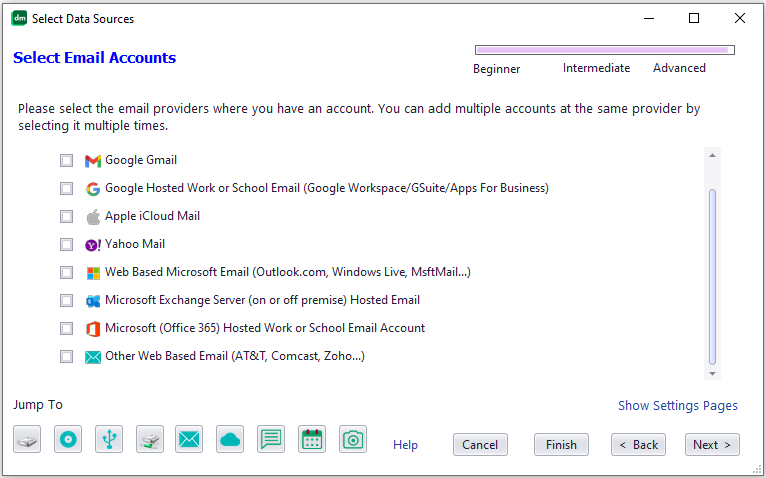
After Knit has indexed your email account, you can double-click on it to display its contents. The “Email” tab on the right will show all your emails. If you select the email account name in the left pane, you will see all emails from all folders in that account. If you select a specific email folder in the left pane, you will see emails only from that folder. To make it easier to select emails with a given sender/receiver name, with a specific subject etc., you can sort on that property by clicking on that column’s header text (Folder, From, To, Subject, Date, Size etc.). In the example below, the emails are sorted by size – note the small arrow next to the “Size” text.
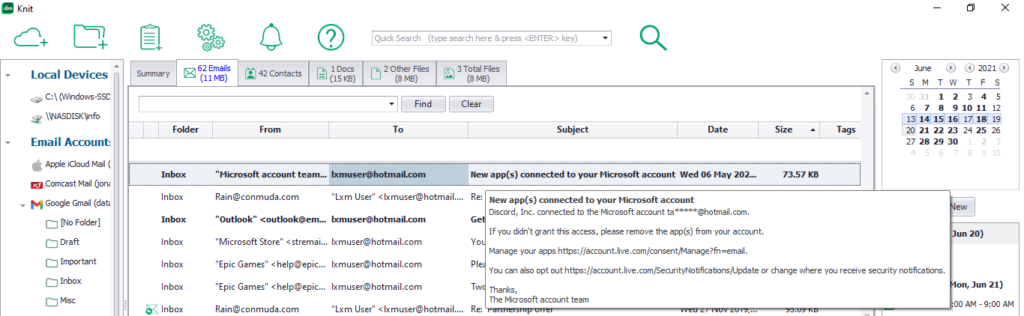
Then, simply select all the emails you want to save and right-click to open the menu. Click on the “Move To” or “Copy To” menu option and select the target location where the messages should be moved or saved.
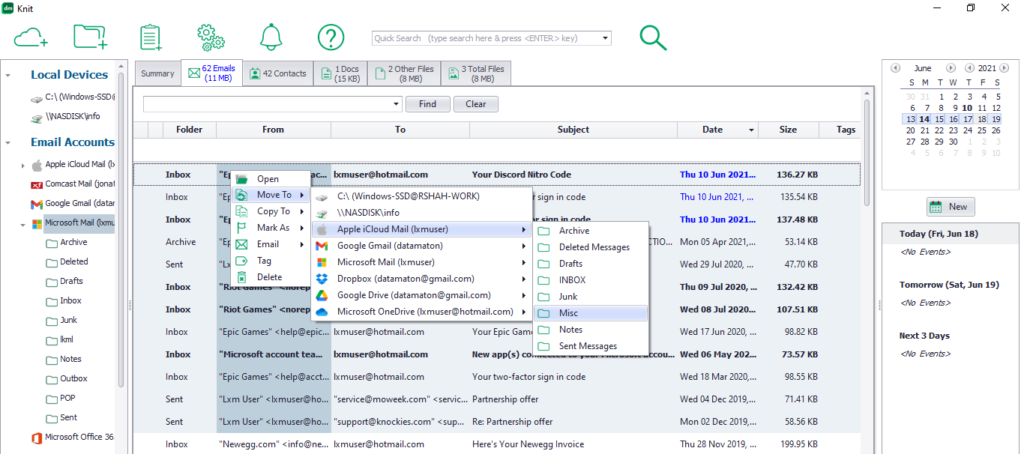
Save/Download emails from multiple accounts at the same time
There are times when you want to back up a specific category of emails that are spread across different email accounts. This could be emails from a certain sender or domain, messages with specific words in the subject, message text etc. Knit supports a sophisticated rule based method for selecting emails from multiple accounts. There are several ways to do this:
- If you already have a virtual folder (e.g. “Global Inbox”) that lists the emails you want to backup, simply double-click on it. Then, select the ones you want to backup from the list of messages in that virtual folder. Right-click on the selection, click on the “Copy To” menu option and select where the messages should be saved (as shown in the previous picture).
- Open Knit’s advanced search by clicking on the search icon and then clicking on “Advanced Search”.

In the advanced search screen, add the email selection conditions you want and click on the “Search” button.

When the search results window appears, select the emails you want to copy and use the “Copy To” menu option to copy them (as shown previously).
Create a task to save/download emails on a schedule
If you want to save/download emails on a regular basis, you can set up a task to do it. When you create the task, it will allow you to specify which emails to backup as shown below. You can choose to copy emails from a single email account/folder, or from multiple accounts.
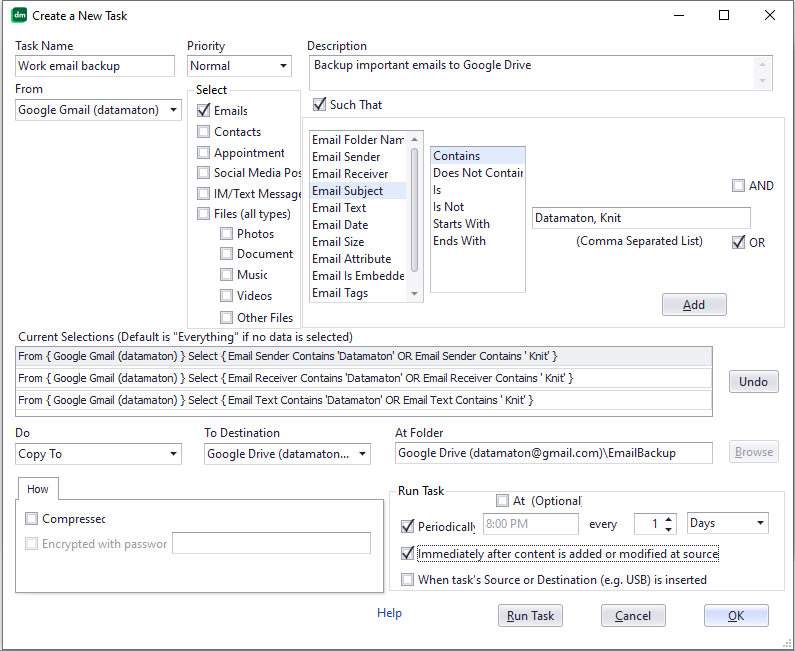
As the picture above shows, you can select emails to be backed up from an email account or from a Knit virtual folder. Once you have selected to emails to copy, specify how often the task should run and where it should copy the messages.
Learn more about Knit or download the free, trial or paid version. Contact Us if you have any questions.